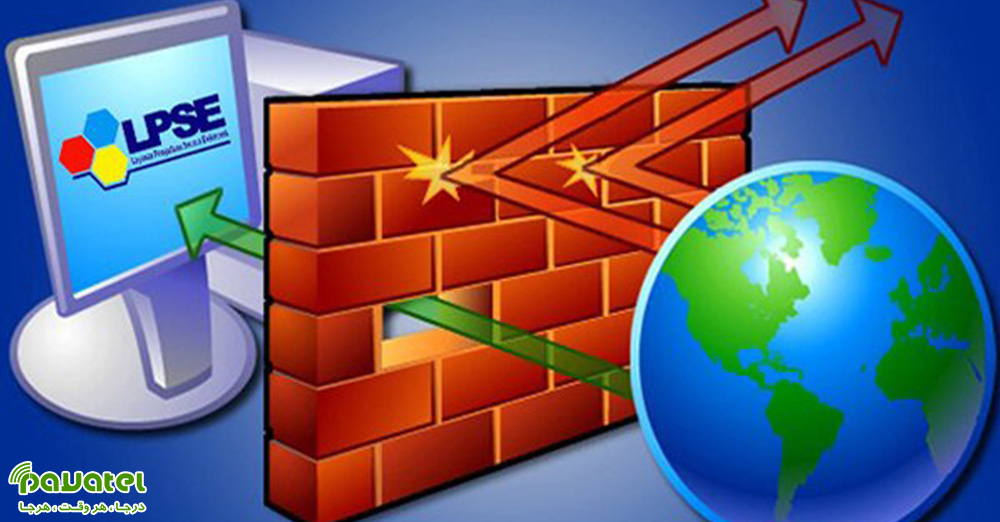اگر شما از آنتی ویروس ها استفاده نکنید، فعال بودن فایروال ویندوز بسیار مهم است. اما برخی از کاربران در ویندوز ۱۰ برای فعالسازی این ابزار امنیتی، به مشکل برخورده اند. در این بخش می خواهیم روش های رفع مشکل کار نکردن فایروال در ویندوز 10 را به شما عزیزان آموزش دهیم.
روش های رفع مشکل کار نکردن فایروال در ویندوز 10
تغییر ریجستری
این روش از سوی مایکروسافت پیشنهاد شده است. در باکس جستجوی ویندوز عبارت regedit را تایپ و Registry Editor را باز کنید. حال به آدرس دایرکتوری زیر بروید:
HKEY_LOCAL_MACHINESYSTEM/CurrentControl/Setservices/BFE
روی BFE راست کلیک کرده و Permissions را انتخاب کنید. اکنون روی ADD کلیک کرده و Everyone را تایپ و OK را بزنید.
سپس روی خود Everyone هم کلیک کرده و Full Control را در زیر بخش Permissions for Everyone برای آن انتخاب کنید. در نهایت کامپیوتر را ریستارت کنید.
استفاده از Troubleshooter
ابتدا شما باید Troubleshooter تخصصی فایروال را دانلود کنید. ابزار را اجرا کرده و روی Advanced کلیک کنید. گزینه Apply repairs automatically را فعال کرده و روی Next کلیک کنید. صبر کنید تا روند عیب یابی و تعمیرات خودکار به اتمام برسد و از نتیجه آگاه شوید.
ریست کردن تنظیمات Firewall
برای ریست تنظیمات فایروال ویندوز ۱۰، عبارت Firewall را در قسمت سرچ ویندوز تایپ کنید و Windows Defender Firewall را از لیست انتخاب و باز کنید. سپس در پنل سمت چپ روی گزینه Restore defaults کلیک کنید. این بار دکمه Restore defaults را هم بزنید و کامپیوتر خود را مجددا راه اندازی و ریستارت کنید.
استفاده از Command Prompt
این روش هم همانند روش قبلی است و تنظیم فایروال را به صورت کامل ریست می کند. کلید های Win+S برای را بزنید و در سرچ ویندوز باز شده عبارت CMD را تایپ کنید و روی Command Prompt راست کلیک کرده و گزینه run as administrator را بزنید.
جال در خط فرمان، دستور زیر را تایپ یا Paste کرده و اینتر را بزنید:
netsh firewall set opmode mode=ENABLE exceptions=enable
پس از اتمام کار، پنجره را بسته و کامپیوتر را ریستارت کنید.