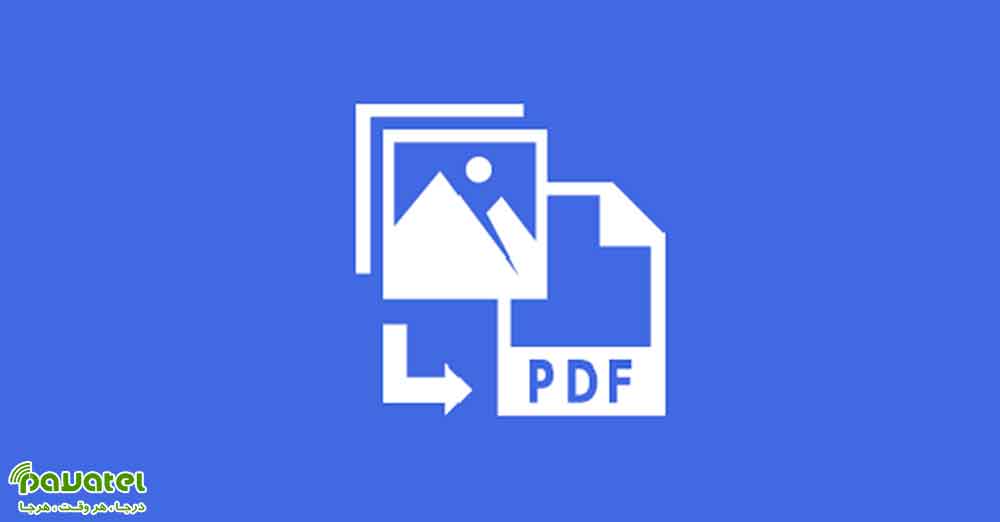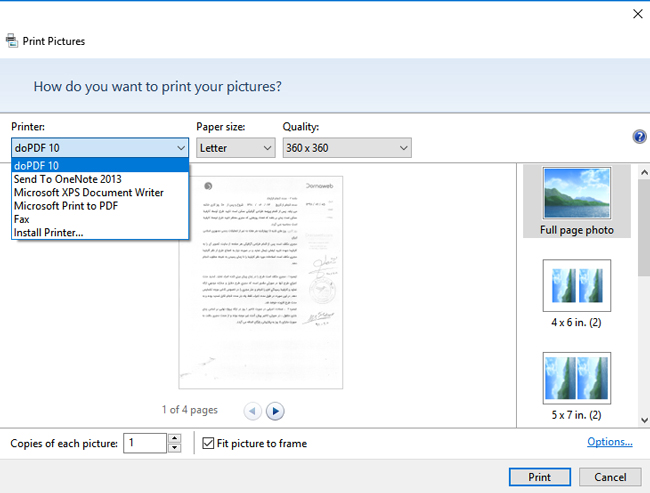همانطور که احتمالا می دانید هر فایلی در سیستم های کامپیوتری دارای پسوند مخصوص خود می باشد و در برنامه متناسب با آن اجرا می شود. اما گاهی نیاز داریم تا فمت های فایل ها را به یکدیگر تبدیل کرده و آن ها را در قالب دیگری به نمایش بگذاریم. فایلهای PDF به دلیل اینکه تقریبا در هر دستگاه و سیستمی(از گوشیهای موبایل و تبلتها تا کامپیوتر و لپتاپ و مک) باز میشوند و قابل مشاهده و ویرایش هستند، محبوبیت بسیار بالایی دارند. از این رو در این بخش می خواهیم آموزش تبدیل چندین عکس به فایل PDF را به شما عزیزان آموزش دهیم.
روشی ساده تبدیل چندین عکس به فایل PDF
نرم افزارهای زیادی برای این کار وجود دارد اما ما از dopdf استفاده میکنیم بنابراین ابتدا نرم افزار dopdf را دانلود کنید.
بعد از دانلود یک فایل exe به شما خواهد داد ، روی این فایل دابل کلیک کرده و مراحل نصبش را انجام دهید. بعد از پایان نصب ممکن است پیام زیر را نشان دهد؛
You have no application associated with PDF extension. You should install Adobe Reader to fix this issue.
که در واقع هنگامی نشان می دهد که ادوبی ریدر روی سیستم نصب نداشته باشید.
حال می توانید برنامه را ببندید و بروید سراغ پوشه ای که عکس ها داخل آن قرار دارند. بعد از اینکه به پوشه مورد نظر رفتید ، همه عکس هایی که می خواهید به PDF تبدیل شوند را انتخاب کنید و سپس روی یکی از آنها کلیک راست کرده و گزینه پرینت Print را بزنید. (دقت داشته باشید که اگر می خواهید عکس هایتان به ترتیبی که مد نظرتون هست در صفحه PDF نمایش داده شود ابتداء آنها را لیست کنید به ترتیب سپس روی اولین عکس که قرار است در ابتداء صفحه قرار بگیرد راست کلیک کرده و پرینت را بزنید)
حال پنجره شبیه به تصویر زیر مشاهده خواهید کرد.
اگر پرینتر متصل نباشد شاید چند پنجره ارور ملاحظه کنید که مهم نیست یعنی اصلا نیازی به چاپگر نیست ، پنجره های ارور را ببندید سپس از منوی زیر Printer شما گزینه doPDF 10 را انتخاب کنید. نکته دیگر اینکه اگر بخواهید در هر صفحه یک عکس قرار بگیرد ممکن است عکس شما به صورت افقی نمایش داده شود که اگر بخواهید می توانید این رو هم درستش کنید یعنی عمودی کنید کافیه در سمت راست همان صفحه پایین صفحه روی Options… کلیک کنید و از پنجره ای که باز می شود Printer Properties را انتخاب کنید.
در صفحه ای که باز شده گزینه Portrait باید انتخاب شده باشد در تصویر نیز مشخص کردیم. OK را بزنید. سپس می توانید برای ادامه کار روی گزینه Print از پایین همان صفحه اول کلیک کنید. در صفحه باز شده باید صبر کنید. در پنجره با شده روی Browse کلیک کرده و مکانی را برای ذخیره انتخاب کنید برای اینکه فراموش نکنید می توانید دسکتاپ را انتخاب کنید.
بعد از آن OK را بزنید.