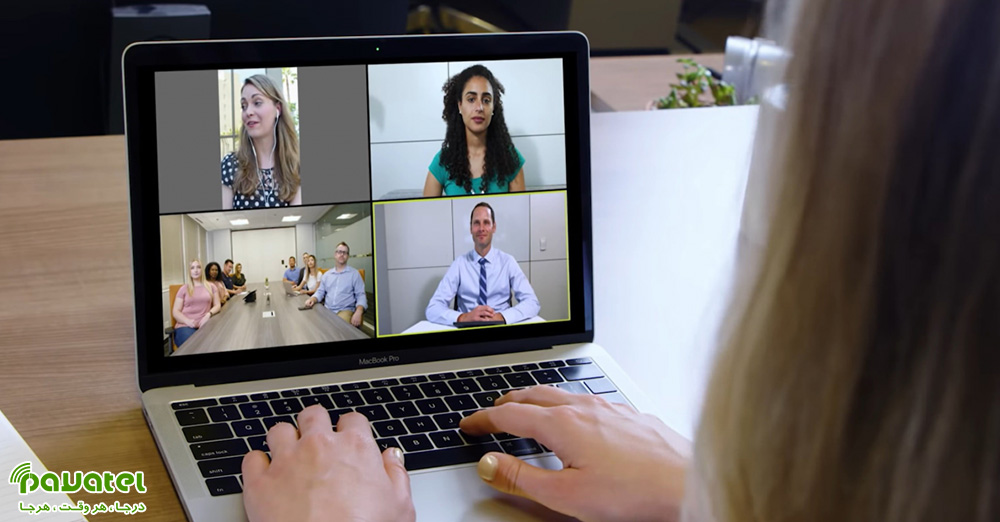استفاده از وبکم خصوصا در شرایط فعلی که بدلیل شیوع ویروس کرونا بسیاری از کسب و کارها بصورت دورکاری فعالیت دارند، رایج است. گاهی ممکن است وبکم سیستم شما با مشکل مواجه شود. در این بخش می خواهیم نحوه رفع مشکل وبکم لپ تاپ در ویندوز را به شما عزیزان آموزش دهیم.
رفع مشکل وبکم لپ تاپ در ویندوز
چک کردن تنظیمات آنتی ویروس
خیلی از آنتی ویروس ها به طور خودکار تمایل به بلاک نمودن وب کم دارند تا از این طریق امکان جاسوسی هکرها از سیستم شما را کاهش دهند. این شاید قابلیت خوبی باشد ولی می تواند باعث بروز مشکلاتی در وب کم شما هم شود. برای حل این مشکل بهتر است پیکربندی آنتی ویروس خود را چک کرده و ویژگی محافظت آن را غیر فعال نمایید.
اگر این کار فایده نداشت یا نتوانستید تنظیمات آن را بیابید می توانید آنتی ویروس را موقتا به صورت کامل غیر فعال کنید. گاهی برای حل این مشکل شما نیاز به حذف کامل آنتی ویروس خواهید داشت. از آن جا که استفاده از سیستم بدون آنتی ویروس زیاد امن نیست بهتر است در این مواقع یک آنتی ویروس جدید را امتحان کنید.
از این اطمینان حاصل کنید که نرم افزارها اجازه استفاده از وب کم را دارند
گاهی اوقات نرم افزارها اجازه استفاده از وب کم را به دلایل امنیتی ندارند و این مورد باعث غیر فعال شدن وب کم در ویندوز ۱۰ و.. میشود. در ویندوز ۱۰ امکانی تعبیه شده است که به شما اجازه می دهد نرم افزارهایی که اجازه دسترسی به وب کم را دارند مشخص نمایید. برای دسترسی به این قابلیت مراحل زیر را دنبال کنید:
- با فشردن کلیدهای Win + I صفحه تنظیمات را باز کنید.
- به بخش Privacy بروید.
- در سمت چپ Camera را انتخاب کنید. حال مطمئن شوید که گزینه Let apps use my camera hardware فعال باشد.
- اگر فقط یکی از نرم افزارها با وب کم به مشکل خورده است گزینه Choose apps را انتخاب کنید که به واسطه آن با بررسی لیست وب کم می توانید نرم افزار مدنظر خود را پیدا کنید.
آپدیت کردن درایور
گاهی اوقات مشکلات وب کم مربوط به استفاده از درایور قدیمی یا حتی گم شدن درایور باشد. اگر با این مشکل برخورده اید حتما این راه را برای رفع مشکل غیر فعال شدن وب کم امتحان کنید. برای این کار می توانید راه های متفاوتی را به کار گیرید. یکی از این راه ها استفاده از آپدیت خودکار است که با مراحل زیر می توانید آن را فعال کنید:
- با فشردن کلیدهای Win + X منویی باز می شود. از این منو Device Manager را انتخاب کنید.
- در پنجره باز شده وب کم خود را یافته و با کلیک راست روی آن گزینه Update driver را انتخاب کنید.
- حالا گزینه Search automatically for updated driver software را کلیک کنید.
چک کنید که وب کم فعال باشد
ما پیش از این در انزل وب در مطلبی به این پرداختیم که چرا و چگونه وبکم کامپیوتر و لپ تاپ را غیرفعال کنیم. حواستان باشد که قبلا از این روش ها برای غیر فعال کردن وب کم استفاده نکرده باشید و اگر این کار را کرده اید شاید حالا وقتش باشد که مجددا آن را فعال نمایید. مثلا ممکن است قبلا وب کم خود را از طریق بایوس یا فریمور UEFI غیر فعال کرده باشید. بنابراین حالا برای فعال کردن مجدد آن هم باید از همان جا اقدام کنید.
خیلی از لپ تاپ ها نیز مثل Lenovo ، اچ پی ، ایسر و.. به شما امکان فعال سازی یا غیرفعال کردن وب کم را با استفاده از یک شورتکات کیبورد می دهند. برای فعال سازی دوربین وب کم لپ تاپ و کامپیوتر روی کیبورد خود به دنبال کلیدی باشید که شامل تصویر وب کم است. اگر این کلید را پیدا کردید برای غیر فعال کردنش می توانید آن را به همراه کلید Fn بفشارید. در خیلی از لپتاپ ها کلید F6 مخصوص وب کم است. منتهی این می تواند در هر لپ تاپی متفاوت باشد. بنابراین بهتر است از راهنمای لپتاپ هم برای پیدا کردن آن کمک بگیرید. همچنین ممکن است پیش از این وب کم خود را از طریق Device Manager غیر فعال کرده باشید. بنابراین برای فعال کردن ان باید مجددا به Device Manager رفته و با کلیک راست روی آن گزینه Enable را انتخاب کنید.