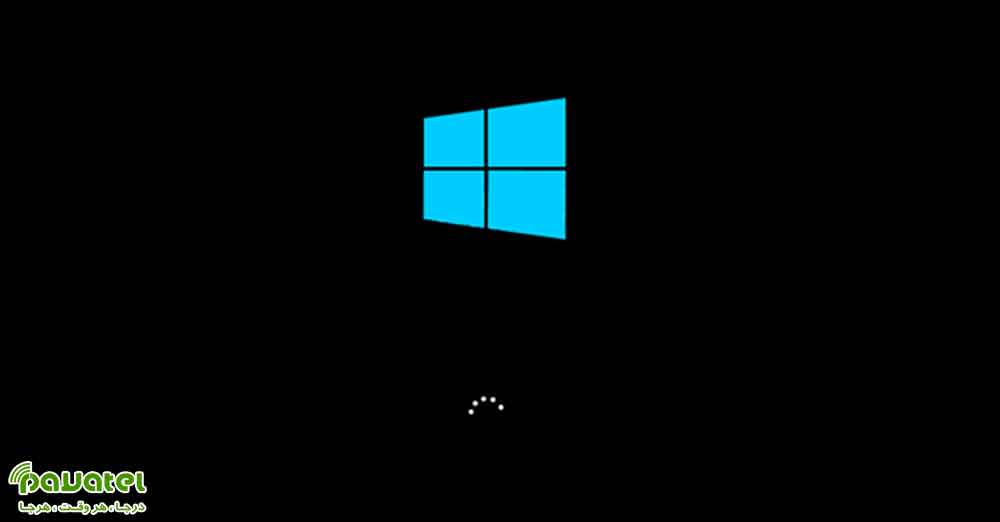بسیاری از برنامه ها طوری طراحی شده اند که با بالا آمدن ویندوز به طور خودکار باز می شوند. این برنامه های اتو استارت می توانند برای اجرا در رجیستری ویندوز، scheduled tasks, Group Policy یا حتی فایل Win.ini تنظیم شده باشند. هر چه تعداد این برنامه ها بیشتر باشد ، زمان بیشتری صرف راه اندازی کامل سیستم می شود. از این رو در این بخش می خواهیم نحوه غیرفعال کردن نرم افزارهای Startup در ویندوز 10 را به شما عزیزان آموزش دهیم.
روش های غیرفعال کردن نرم افزارهای Startup در ویندوز 10
از طریق تنظیمات
در منوی استارت setting را جستجو نمایید. برای ادامه کار وارد Setting شوید. منوی Apps را انتخاب نمایید. سپس بر روی گزینه Startup در منوی تنظیمات Apps در سمت چپ تصویر کلیک نمایید.
در این بخش شما میتوانید تمام نرمافزارهای نصب شده بر روی کامپیوتر که با روشن شدن رایانه شما اجرا میشوند را مشاهده کنید. همچنین شما میتوانید تأثیرات این نرمافزارها را بر روی کامپیوتر خود مشاهده کنید که با High impact، Medium impact و Low impact مشخص شده است. برای خاموش کردن نرمافزارهایی که تأثیر بالایی در عملکرد راهاندازی رایانه شما دارند میتوانید از کلید کشویی در مقابل هر نرمافزار استفاده نمایید.
از طریق Task Manager
دکمه ویندوز یا Windows Key را به همراه X فشار دهید و از میان گزینهها Task Manager را انتخاب کنید. از بین منوهای این بخش وارد منوی Startup شوید. در این بخش می توانید تمامی نرمافزارهای نصب شده بر روی ویندوز را به صورت لیست شده مشاهده کنید. علاوه بر آن وضعیت فعال یا غیرفعال بودن آنها نیز نشان داده شده است. همچنین در بخش آخر این جدول وضعیت تأثیر این نرمافزار بر بوت شدن ویندوز شما به نمایش در آمده است.
بر روی نرمافزاری که میخواهید غیرفعال شود کلیک نمایید. بر روی دکمه Disable در قسمت سمت راست و پایین این صفحه کلیک نمایید تا آن نرمافزار غیرفعال شود. بعد از انجام اینکار میتوانید ببینید که در قسمت Status وضعیت این نرمافزار به حالت غیرفعال درآمده است. برای برگرداندن این نرمافزار به حالت فعال کافیست بار دیگر نرمافزار را انتخاب نمایید و بر روی گزینه Enable کلیک نمایید.