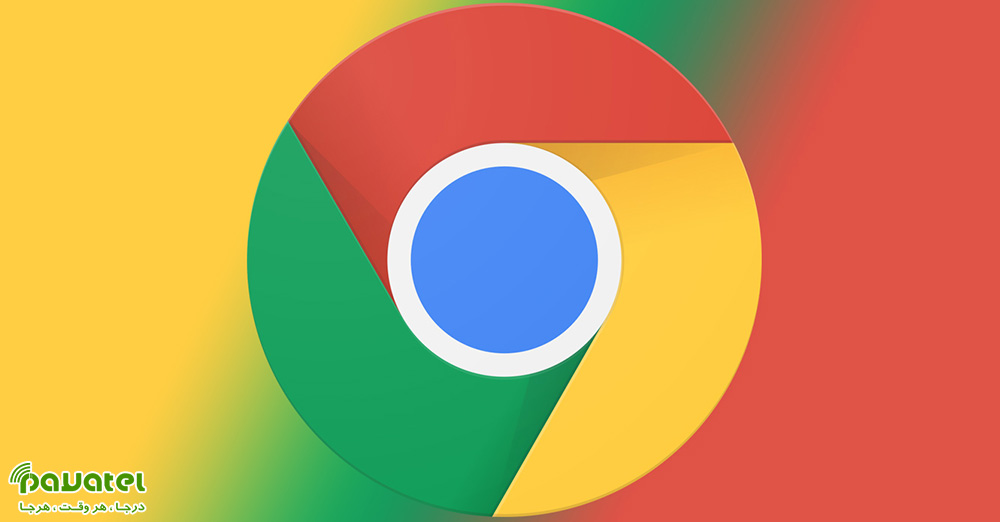کروم یک مرورگر محبوب در سراسر دنیا می باشد. اگر شما در حوزه تولید محتوا وب فعالیت داشت باشید قطعا بارها برایتان پیش آمده که در متن خود غلط املایی داشته باشید. گوگل کروم به عنوان محبوبترین مرورگر بازار قابلیتهای زیادی در اختیار کاربرانش قرار میدهد که یکی از آنها، امکان شناسایی غلطهای املایی است. در این بخش با ما همراه باشید تا نحوه فعالسازی غلط یاب املایی فارسی در کروم را یاد بگیرید.
فعالسازی غلط یاب املایی فارسی در کروم
اگر یکی از کاربران مرورگر کروم باشید، میتوانید چنین قابلیتی را درون آن فعال و زبان فارسی را هم به آن اضافه کنید. فعالسازی این ویژگی بسیار ساده است و تنها چندین دقیقه از شما وقت میگیرد. برای شروع کار باید به تنظیمات این مرورگر مراجعه کنید.
در صفحه تنظیمات در نوار سمت چپ، روی گزینه Advanced کلیک کنید. در منویی که باز میشود، گزینه Language را انتخاب کنید. در این بخش باید گزینه Spell Check را فعال کنید. بد نیست بدانید با جستجوی کلمه Spell هم میتوانید در تنظیمات به چنین بخشی دسترسی پیدا کنید. در بالای این بخش، گزینه زبان به چشم میخورد که در کنار زبان انگلیسی، باید فارسی را هم به آن اضافه کنید.
روی منوی کشویی Language کلیک کرده و گزینه Add languages را انتخاب کنید. در پنجرهای که باز میشود، با تایپ کلمه Persian یا فارسی، زبان فارسی را پیدا کرده، آن را انتخاب و در پایان روی گزینه Add کلیک کنید. در بخش Spell Check دو گزینه Basic و Enhanced به چشم میخورند که میتوانید با توجه به نیازتان یکی را انتخاب کنید. گزینه دوم غلط یاب فارسی پیشرفته را در اختیارتان قرار میدهد.
در ادامه گزینهای به نام Use spell check for وجود دارد که آن را برای زبان فارسی فعال کنید. در پایین همین بخش، گزینه Customize spell check به چشم میخورد که با انتخاب آن، به صفحه جدیدی برای افزودن کلمات شخصی و سفارشی میروید.
تنها با همین چند مرحله، غلط یاب املایی فارسی در کروم فعال میشود و میتوانید در ادیتور از آن استفاده کنید. اگر یک کلمه را اشتباه تایپ کنید، زیر آن یک خط قرمز رنگ قرار میگیرد. با کلیک راست روی این کلمه اشتباه، یک منو باز میشود که در بالای آن املای صحیح کلمه به چشم میخورد که با کلیک روی آن، جایگزین کلمه اشتباه میشود.
علاوه بر این خط قرمز، زیر برخی کلمات یک خط خاکستری رنگ هم احتمالا ظاهر میشود که نوع دیگری از اشتباهات را مشخص میکند. این خط مربوط به نیمفاصله یا فضای اضافه بین کلمات میشود که با کلیک راست روی آنها، یک منو با املای صحیح در برابرتان قرار میگیرد. با نمایش این خطوط زیر کلمات، در هنگام نوشتن یک متن کمتر با مشکلات مواجه میشوید و میزان غلطهای املایی شما به کمترین میزان ممکن میرسد.