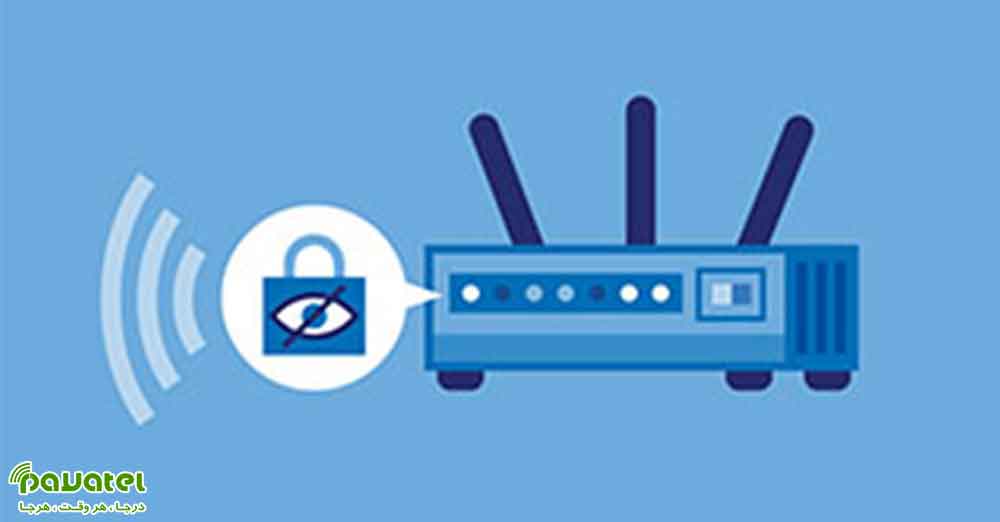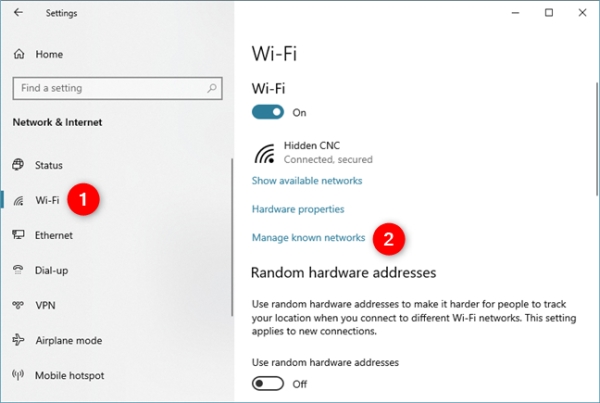در حالت معمول نام وایرلس شما در دسترس همگان بوده و هر شخصی که در محدوده فیزیکی شما نامهای مودم های موجود را جستوجو کند میتواند نام وایرلس شما را مشاهده کند و این مورد میتواند باعث ایجاد مشکلات امنیتی برای وایرلس شما شود. استفاده از حالت مخفی یکی از روش هاییست که برای افزایش امنیت وای فای از آن استفاده می شود که اتصال را کمی سخت تر می کند. در این بخش می خواهیم روش های وصل شدن به وای فای مخفی در ویندوز را به شما عزیزان آموزش دهیم.
روش های وصل شدن به وای فای مخفی در ویندوز
روش اول
- ابتدا روی آیکن وای فای در تسکبار کلیک کنید.
- حال می توانید لیست شبکه های اطراف را ببینید. شبکه مخفی با نام Hidden Network نمایش داده می شود. روی آن کلیک کنید.
- سپس گزینه Connect automatically را فعال کرده و روی Connect کلیک کنید.
- نام شبکه مخفی را وارد کرده و روی Next کلیک کنید.
- اکنون رمز عبور را (در صورت نیاز) وارد کرده و مجدد Next را بزنید.
- بسته به شبکه خود برای اجازه جهت قابل کشف بودن کامپیوتر در شبکه بسته به موقعیت، تنظیمات و.. روی Yes یا No کلیک کنید.
- در نهایت به شبکه مخفی وای فای وصل می شوید.
روش دوم : اتصال در لپ تاپ
ابتدا به تنظیمات ویندوز رفته و وارد بخش Network & Internet شوید.
از منوی سمت چپ گزینه WiFi را انتخاب کرده و در سمت راست روی Manage known networks کلیک کنید.
در صفحه نمایش داده شده روی دکمه Add a network کلیک کنید.
اطلاعات لازم را در فیلد نمایش داده شده وارد کنید.
- Network name: نام شبکه مخفی را در این قسمت وارد کنید.
- Security type: نوع تایید اعتبار یا امنیت شبکه را انتخاب کنید.
- Security key: رمز عبور را وارد کنید.
- Connect automatically: برای اتصال خودکار به شبکه این گزینه را فعال کنید.
- Connect even if the network is not broadcasting: در صورتی که به یک شبکه وصل نشوید، ویندوز شبکه مخفی را جستجو می کند حتی اگر شبکه در منطقه شما نباشد. با این حال در صورت فعال کردن ممکن است حریم خصوصی شما در خطر باشد زیرا هکر های ماهر می توانند این جستجو را رهگیری کنند. در صورت نیاز می توانید این گزینه را فعال یا غیر فعال کنید.
در نهایت روی دکمه Save کلیک کنید.