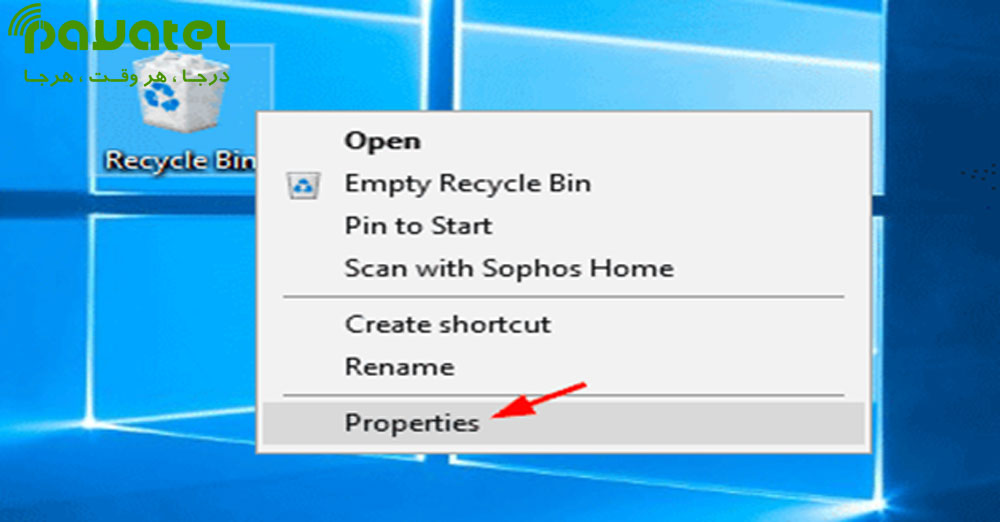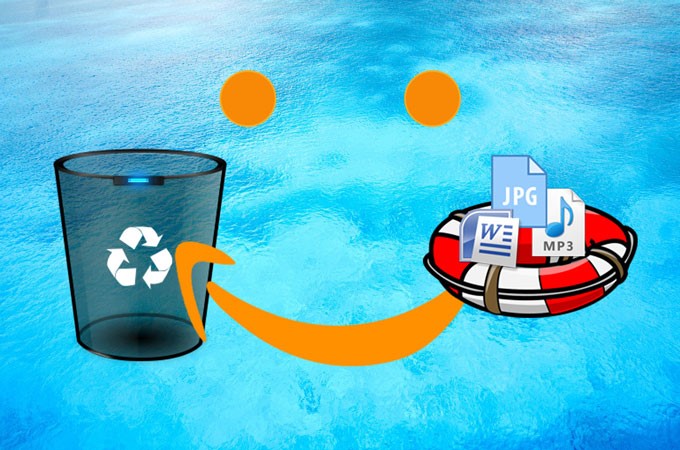امروز قصد داریم شما را با بازیابی فایل های قرار گرفته در سطل زباله ی ویندوز آشنا کنیم. حذف تصادفی فایل های مهم می تواند مشکلات جدی ایجاد کند. سطل بازیافت ویندوز برای محافظت از شما در برابر از دست دادن اطلاعات طراحی شده است، اما اگر سطل بازیافت را خالی کرده اید و فایل های شما از بین رفته اند، چه کاری می توانید انجام دهید؟ ما قصد داریم چندین روش برای انجام بازیابی سطل آشغال به شما نشان دهیم. ما Disk Drill را به عنوان بهترین گزینه برای بازیابی فایل های حذف شده از سطل بازیافت توصیه می کنیم. اگر می خواهید بیشتر با بازیابی فایل های قرار گرفته در سطل زباله ی ویندوز آشنا شوید، تا انتهای متن با ما همراه باشید.
چگونه این کار انجام می شود؟
در یک کلام بله. هنگامی که سیستم عامل ویندوز یک مورد را حذف می کند، به طور فیزیکی آن را از رسانه ذخیره سازی شما حذف نمی کند. اگرچه نمیتوانید دادهها را ببینید یا به آنها دسترسی پیدا کنید، حتی پس از خالی کردن سطل بازیافت، میتوان آنها را بازیابی کرد. نکته کلیدی این است که فایل های حذف شده از سطل بازیافت را قبل از بازنویسی توسط داده های جدید بازیابی کنید. برای دستیابی به این هدف، باید استفاده از رایانه خود را تا پایان بازیابی فایل های از دست رفته خود متوقف کنید. اگر سریع عمل کنید، چندین روش برای بازیابی فایلهایی که از سطل بازیافت حذف شدهاند، ارائه خواهیم کرد. بازیابی فایل های قرار گرفته در سطل زباله ی ویندوز ساده است.
اگر فایل های مهمی را از سطل بازیافت خود حذف کرده اید، نیازی به وحشت نیست. می توانید از یکی از این روش ها برای بازگرداندن اطلاعات ارزشمند خود استفاده کنید. نرم افزار بازیابی Recycle Bin، مستقیماً از سطل بازیافت، با نسخه های قبلی فایل را بازیابی کنید، فایل های از دست رفته را با Command prompt بازیابی کنید، داده های خود را از رسانه پشتیبان بازیابی کنید، فایل های حذف شده را از یک پشتیبان ابری بازیابی کنید، از ابزار Windows File Recovery Tool برای بازیابی فایل های خود استفاده کنید.
بازیابی فایل های پاک شده از سطل بازیافت پس از تخلیه (با نرم افزار)
در اینجا مراحل لازم برای بازیابی فایل ها از سطل بازیافت خالی با استفاده از نرم افزار بازیابی اطلاعات قابل اعتماد آورده شده است. Disk Drill یک برنامه کاربردی حرفه ای است که به کاربران متوسط دسترسی به ابزارهای پیچیده بازیابی اطلاعات را ارائه می دهد. به یاد داشته باشید قبل از اینکه سیستم عامل شما اطلاعات ارزشمند شما را با اطلاعات جدید بازنویسی کند، سریع عمل کنید.
Disk Drill را برای ویندوز دانلود و نصب کنید: Disk Drill را بر روی یک دستگاه ذخیره سازی خارجی دانلود و نصب کنید، زیرا از سطل بازیافت که روی هارد دیسک اصلی شما قرار دارد، بازیابی می کنید. نصب نرم افزار بر روی درایو اصلی شما ممکن است اطلاعاتی را که می خواهید بازیابی کنید بازنویسی کند. Disk Drill را راه اندازی کنید و دستگاه ذخیره سازی را تجزیه و تحلیل کنید: Disk Drill را اجرا کنید و درایو بازیابی را از لیست دیسک انتخاب کنید. برای بازیابی فایلها از سطل بازیافت خالی، هارد دیسک اصلی رایانه خود را انتخاب کنید. بازیابی فایل های قرار گرفته در سطل زباله ی ویندوز آسان است.
جستجوی فایل های گم شده
برای شروع اسکن دیسک برای یافتن فایل های حذف شده، روی دکمه جستجوی داده های از دست رفته کلیک کنید. می توانید اسکن سریع یا عمیق را انتخاب کنید یا به نرم افزار اجازه دهید همه الگوریتم های اسکن خود را به روشی بهینه اجرا کند. پیش نمایش فایل های یافت شده: پیش نمایش فایل هایی که برای بازیابی در دسترس هستند. میتوانید نتایج اسکن را فیلتر کنید تا فقط انواع فایلهایی را ببینید که علاقهمند به بازیابی آنها هستید. یک مکان ذخیره سازی جدید را انتخاب کنید که روی دیسکی که حاوی سطل بازیافت است نباشد تا از خراب شدن فایل یا بازنویسی داده ها جلوگیری کنید.
بازیابی فایل های پاک شده از سطل بازیافت: برای بازیابی موارد انتخاب شده روی دکمه Recover کلیک کنید. پس از تکمیل فرآیند، فایلهای از دست رفته خود را پس خواهید گرفت و میتوانید بدون نگرانی در مورد بازنویسی دادههای حذف شده، دوباره از رایانه خود استفاده کنید. بازیابی فایل های قرار گرفته در سطل زباله ی ویندوز عالی است.
محافظت از فایل ها در برابر تخلیه تصادفی سطل بازیافت: بهترین روش رایگان بازیابی Recycle Bin این است که از فایل های خود از قبل با Disk Drill برای ویندوز محافظت کنید. این یک روش ساده و نابغه Recovery Vault را ارائه می دهد تا دیگر هیچ فایلی را از دست ندهید. این روش روی FAT32 و NTFS کار می کند. با فعال کردن Recovery Vault، تمامی فایل های حذف شده شما به طور کامل ردیابی می شوند و هر زمان که مشاهده کردید فایل مهمی از دست رفته است، کافیست به گزینه “Undelete Protected Data” در Disk Drill بروید.
مستقیماً از سطل بازیافت بازیابی کنید
اگر آن را خالی نکرده اید، می توانید با این روش یک بازیابی از سطل بازیافت انجام دهید. مرحله 1. سطل بازیافت را با کلیک کردن بر روی نماد آن باز کنید. مرحله 2. فایل هایی را که می خواهید بازیابی کنید پیدا کنید. آنها به مکان اصلی خود که در سطل بازیافت نمایش داده می شود بازیابی می شوند. مرحله 3. روی دکمه Restore کلیک کنید تا فایل ها بازیابی شوند.
ویندوز با یک ابزار پشتیبان ابری به نام OneDrive عرضه می شود. وقتی فعال باشد، میتوانید از تمام فایلهای ذخیره شده در پوشههای دسکتاپ، اسناد، و عکسها و همچنین هر چیزی که در پوشه اختصاصی OneDrive قرار میدهید، نسخه پشتیبان تهیه کنید.
مایکروسافت ابزار نرم افزاری بازیابی اطلاعات خود را به نام Windows File Recovery ارائه می دهد. در حالی که تقریباً به آسانی یا قابلیت استفاده از Disk Drill نیست، باید بازیابی فایل ویندوز را امتحان کنید زیرا این نرم افزار می تواند تعداد نامحدودی از داده ها را به صورت رایگان بازیابی کند و با ویندوز 10 2004 و بالاتر کار می کند.
سخن پایانی
در این متن سعی کردیم شما را با بازیابی فایل های قرار گرفته در سطل زباله ی ویندوز آشنا کنیم. امیدواریم مطالب گفته شده مفید واقع شده باشد.