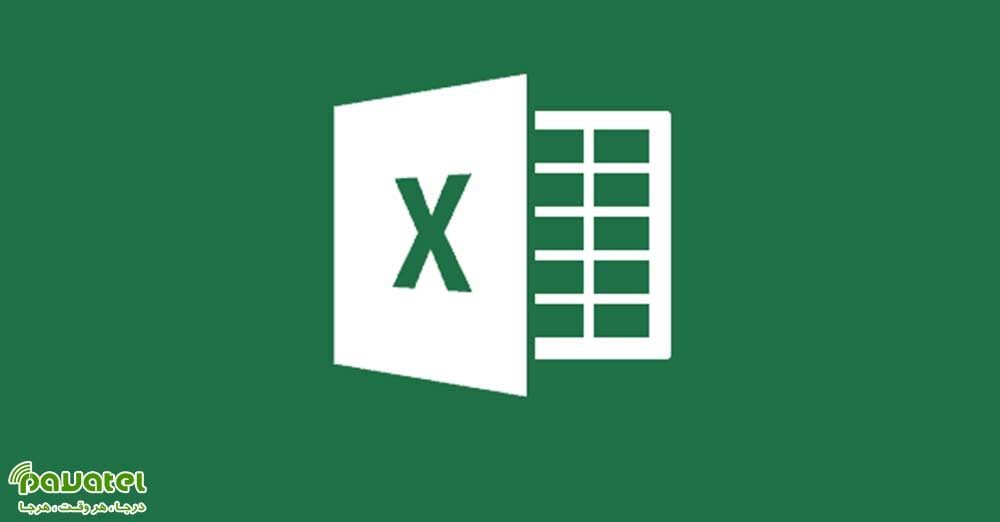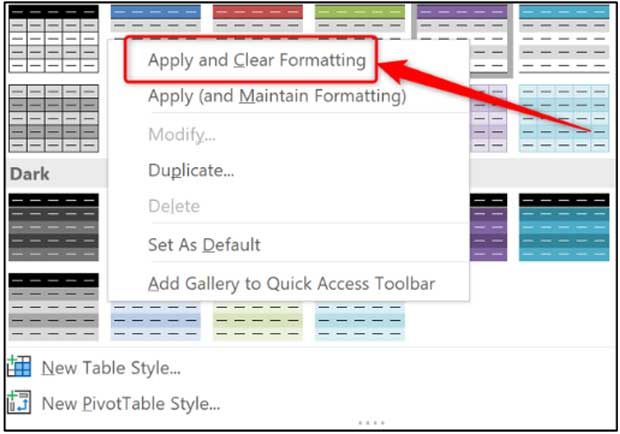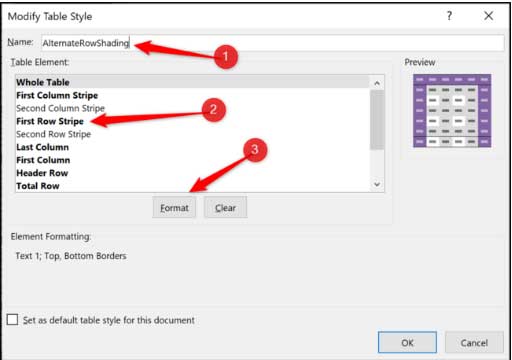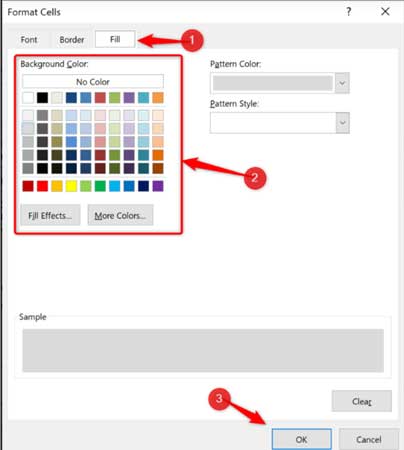نرم افزار مایکروسافت اکسل یکی از نرم افزارهای مجموعه آفیس است. بخاطر قدرت و انعطاف پذیری فوق العاده این نرم افزار، اکسل نزدیک به چهار دهه است که به یکی از پر استفاده ترین نرم افزارها در دنیای تجارت تبدیل شده است. کار کردن با این برنامه نیاز به آموزش های تخصصی دارد. یکی از مهمترین بخش های در جداول این صفحه گسترده، کار کردن با سطرها در اکسل می باشد. در واقع شما باید این مهارت را داشته باشید تا داده های موجود در این سطرها را خونا و مرتب وارد کنید. به این منظور می توانید از تکنیک خاکستری کردن سطرها بصورت یکی در میان که در ادامه آموزش خواهیم داد استفاده کنید.
خاکستری کردن سطرها در اکسل بصورت یکی در میان
برای خاکستری کردن سطرها در اکسل بصورت یکی در میان بهتر است ابتدا داده ها درون یک جدول وارد کنید. برای این کار داده های مورد نظرتان را انتخاب کرده و سپس روی Format as Table که در تب Home قرار گرفته کلیک کنید و سپس حالت ظاهری مد نظر خود برای جدول را انتخاب کنید. اگر داده های شما با فرمت خاصی وارد شده اند بهتر است ابتدا روی جدول مد نظر خود کلیک راست کرده و سپس Apply and Clear Formatting را بزنید. با انجام این کار فرمتهای قبلی حذف شده و فرمت جدید اضافه میشود.
در این مرحله از شما خواسته میشود که بازه مد نظر خود برای اعمال فرمت جدید را مشخص کنید و این که بگویید آیا تیتری دارد یا خیر. از این بخش دقت کنید که بازه نمایش داده شده صحیح است و اگر اشتباهی در آن رخ داده، اصلاحش کنید. در نهایت دکمه OK را بزنید.
پس از انجام این کار شما موفق به خاکستری کردن سطرها در اکسل بصورت یکی در میان شده اید. با اضافه کردن سطر و ستون جدید به جدول، فرمت یکسان برای آنها هم اعمال خواهد شد.
آیا امکان تغییر رنگ خاکستری وجود دارد؟
در جواب به این سوال باید گفت بله. اگر به هر دلیلی از فرمت جدول ایجاد شده و رنگ خاکستری اعمال شده خوشتان نمی آید، امکان تغییر آن وجود دارد. این کار با استفاده از یک کپی از روی جدول مد نظر انجام می شود. روی یکی از سلولهای جدول خود کلیک کنید. از تب Table Design روی جدول مد نظر خود کلیک راست کرده و سپس Duplicate را بزنید.
یک نام برای سطر جدول تازه ایجاد شده خود مشخص کنید. برای ویرایش رنگ خاکستری موجود در جدول ابتدا گزینه First Row Stripe را انتخاب کرده و سپس دکمه Format را انتخاب کنید.
وارد تب Fill شوید. در این بخش رنگ مورد نظر خود را انتخاب کرده و در نهایت دکمه OK را بزنید.
پس از بازگشت به پنجره Modify Table Style میتوانید حالت جدید ایجاد شده خود را تبدیل به حالت پیش فرض کنید. برای این کار باید گزینه Set as Default Style for This Document را بزنید و در نهایت OK را فشار دهید.
جدول کپی شده شما ایجاد اما قابل مشاهده نیست. برای این که حالت اضافه شده خود را ببینید گزینه More را از گالری حالتهای جدول فشار دهید. پس در بخش Custom حالت ایجاد شده خود را پیدا کنید. با انتخاب آن تغییرات مدنظر اعمل خواهند شد.