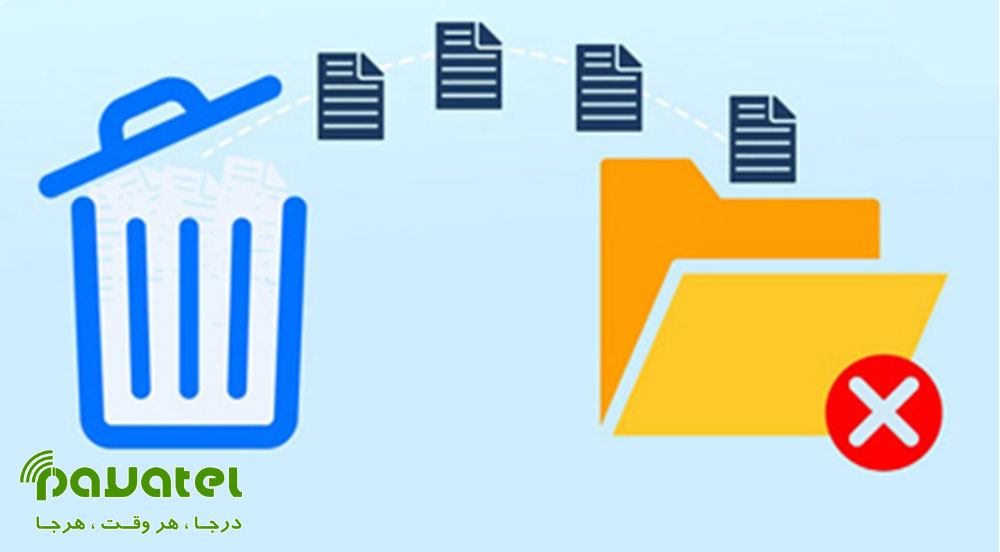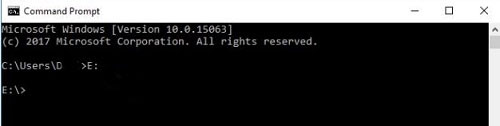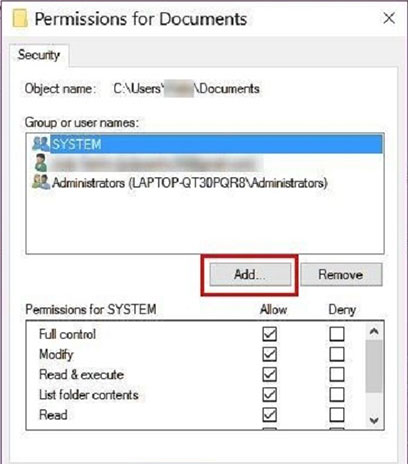تا به حال با فولدرهایی برخورد کرده اید که نه می توان نامشان را تغییر داد و نه می توان حذفشان کرد. شاید تعجب کرده باشید و فکر کنید که این فقط کار یک ویروس است یا اینکه مشکلی برای سیستم عاملتان به وجود آمده است. اما جالب است بدانید که در سیستم عامل ویندوز این امکان وجود دارد تا فایل ها و پوشه هایی ایجاد کنید که امکان حذف کردن آن ها وجود ندارد. اگر می خواهید نحوه ساخت فایل و پوشه غیرقابل حذف در ویندوز را یاد بگیرید با ما در این بخش همراه باشید.
ساخت فایل و پوشه غیرقابل حذف در ویندوز
نکته ای که باید به آن دقت کنید این است که ایجاد چنین فایل هایی فقط در درایوهایی که در ریشه نیستند ممکن است. پس در درایوی که محل نصب ویندوز است قادر به ایجاد این فایل ها نخواهیم بود.
۱- ابتدا باید خط فرمان ویندوز را از طریق تایپ cmd در منوی استارت یا کلیک راست بر روی آن باز کنید.
۲- نام پارتیشن یا درایو مورد نظر خود برای ایجاد فایل غیر قابل پاک شدن را تایپ نید. ما در این مثال از درایو E استفاده می کنیم:
۳- حالا دستور \md con را وارد نمایید. سپس کلید Enter را بزنید.
۴- حالا به درایو E بروید. مشاهده می کنید که فایل مورد نظر با نام con در این درایو ایجاد شده است.
تنظیمات جلوگیری از حذف فایل و پوشه در شبکه
اگر قصد شما این است که از دسترسی دیگر کاربران کامپیوتر به قابلیت پاک کردن فایل ها و فولدرهای مختلف جلوگیری کنید می توانید این کار را از طریق دیگری نیز انجام دهید. البته جهت انجام این کار باید حتما با حساب کاربری Administrator وارد ویندوز شوید:
۱- ابتدا روی فولدر مورد نظر خود کلیک راست کرده و Properties را اتخاب نمایید.
۲- در پنجره باز شده به سربرگ Security بروید. در پایین بخش group or user names، دکمه Edit را مشاهده می کنید. روی آن کلیک نمایید.
۳- حالا بادی روی دکمه Add مشخص شده در شکل زیر کلیک نمایید.
۴- در بخش Enter the object name to select، عبارت Everyone را تایپ کرده و روی OK کلیک کنید.
۵- حالا به سربرگ Security برگردید.
۶- ابتدا گزینه Everyone را از بخش Group or user names انتخاب کنید.
۷- در بخش Permission for Everyone، گزینه Deny را برای Full Control انتخاب کرده و سپس روی OK کلیک نمایید.
۸- در نهایت برای ذخیره این تغییرات روی Apply و سپس OK کلیک نمایید.