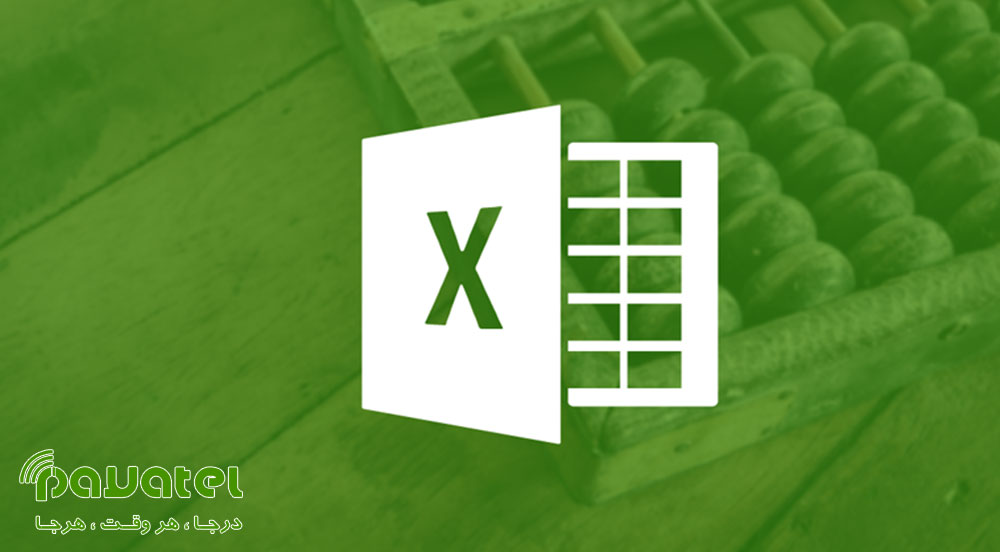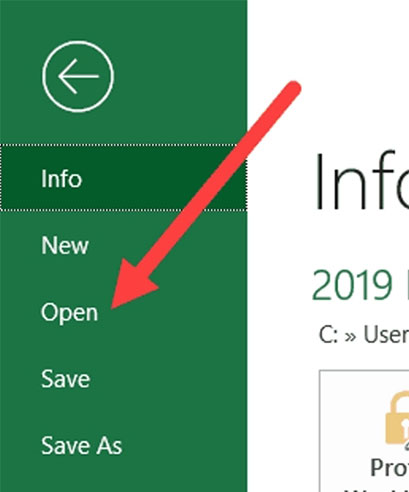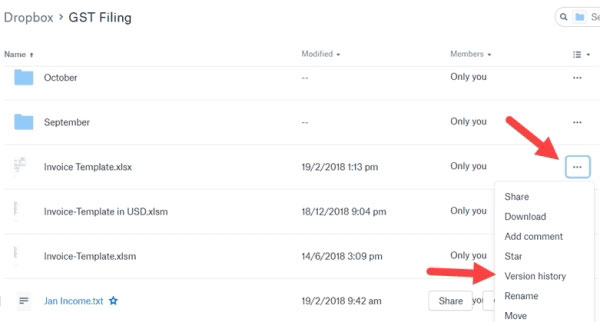زمانی که ساعتها برای آماده کردن یک فایل اکسل وقت گذاشته اید ولی ناگهان، اکسل هنگ میکند یا کامپیوتر بطور اتفاقی خاموش میشود ، قطعا عصبانی خواهید شد. اما نگران نباشید. چرا که قصد داریم در این بخش چند روش ساده برای بازیابی فایل اکسل ذخیره نشده را به شما عزیزان آموزش دهیم.
روش های بازیابی فایل اکسل ذخیره نشده
ریکاوری فایل اکسل جدید پاک شده
اگر در حال کار بر روی فایلی بودید که هنوز آن را ذخیره نکرده اید و از دست رفته است، باید بدانید که اکسل از قابلیت ذخیره خودکار استفاده می کند. این قابلیت به طور پیش فرض فعال است و از کارهای انجام شده توسط شما بکاپ تهیه می کند. برای برگرداندن فایل اکسل ذخیره نشده دستورالعمل زیر را دنبال کنید:
- ابتدا یک workbook جدید در اکسل باز کنید.
- روی تب File کلیک کنید.
- گزینه Open را انتخاب کنید.
- در منوی سمت چپ صفحه روی گزینه Recent کلیک کنید.
- در انتهای گزینه ها، دکمه Recover Unsaved Workbooks را انتخاب کنید.
- حال در پنجره جدید که باز می شود، لیستی از تمام فایل هایی که ذخیره نشده اند را خواهید دید. فایل مورد نظر خود را انتخاب کرده و Open را بزنید.
- همچنین می توانید به صورت مستقیم از طریق آدرس دایرکتوری زیر به این پوشه دسترسی پیدا کنید:
- C:\Users\[YourSystemName]\AppData\Local\Microsoft\Office\UnsavedFiles
- بعد از باز کردن فایل، از شما خواسته می شود تا فایل را در محل مورد نظر خود ذخیره کنید. روی دکمه Save As در نوار نشان داده شده کلیک کنید.
ریکاوری فایل اکسل آپدیت شده، برگرداندن اکسل به چند ساعت قبل
- اگر شما قبلا فایل خود را ذخیره کرده اید اما پس از ایجاد تغییرات و آپدیت کردن آن موفق به ذخیره نشده و تغییرات فایل را از دست داده اید، از این روش ریکاوری فایل اکسل برای برگرداندن اکسل به روز قبل و.. استفاده کنید.
- ابتدا فایل مورد نظر که قبل از آپدیت کردن آن را ذخیره کرده اید را باز کنید.
- به محض باز شدن فایل، یک صفحه بازیابی سند را مشاهده می کنید که اکسل به صورت خودکار آن ها را ذخیره کرده است. روی نسخه مورد نظر خود کلیک کنید.
- هنگامی که اطلاعات مورد نظر را به دست آوردید، فایل را با نام دیگری ذخیره کنید.
- همچنین برای برگرداندن اکسل پاک شده با باز کردن برنامه اکسل، می توانید روی گزینه Show Recovered Files در صفحه اصلی کلیک کنید.
فعال کردن تنظیمات AutoSave و AutoRecover در اکسل
راه هایی که به آن اشاره کردیم، وابسته به ویژگی اکسل یعنی AutoSave و AutoRecover هستند که به صورت پیشفرض فعال هستند. اگر این گزینه غیر فعال باشد، نمی توانید ریکاروی فایل اکسل را به انجام دهید. برای فعال کردن این تنظیمات می توانید مراحل زیر را انجام دهید.
- اکسل را باز کرده و روی تب File کلیک کنید.
- Options را انتخاب کرده و در کادر سمت چپ روی Save کلیک کنید.
- تنظیمات مطابق تصویر زیر فعال کنید و یا از فعال بودن آن اطمینان حاصل کنید.
- Save AutoRecover information every X minutes: با این گزینه می توانید تنظیم کنید که از فایل شما در چه بازه های زمانی پشتیبان گیری شود. (به طور مثال هر ۱۰ دقیقه یکبار)
- Keep the last AutoRecovered version if I close without saving: آخرین ورژن بکاپ ذخیره می شود تا اگر اکسل به طور ناگهانی بدون ذخیره کردن بسته شد، بتوانید آن را ریکاوری کنید.
- AutoRecover file location: محل ذخیره فایل های بکاپ خودکار است.