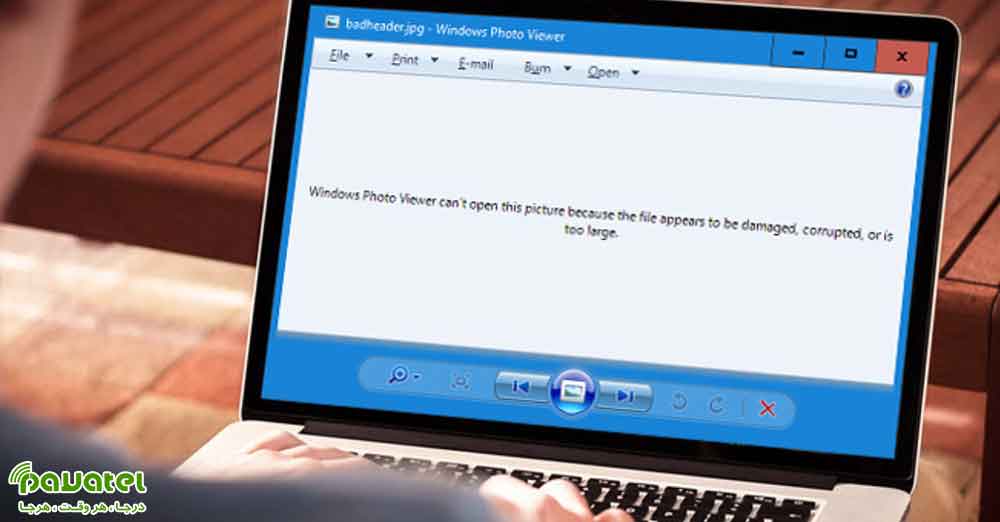ویندوز 10 مایکروسافت را قطعا می توان جذاب ترین و محبوب ترین نسخه ویندوز از آغاز تاکنون خطاب کرد که از هر لحاظ نسبت به نسخه های قبلی پیشرفت های زیادی داشته است. این سیستم عامل به اندازه ای محبوب است که گفته می شود شمار دستگاههای مبتنی بر ویندوز 10 از مرز یک میلیارد عبور کرده است. اما با این وجود هنوز هم مشکلاتی در این سیستم عامل مشاهده می شود که یکی ازآنها عدم نمایش برخی تصاویر است. اگر می خوهید روش های رفع مشکل بازنشدن عکسها در ویندوز 10 را یاد بگیرید با ما همراه باشید.
رفع مشکل بازنشدن عکسها در ویندوز 10 به چند روش مختلف
آنتی ویروس را چک کنید
گاهی اوقات آنتی ویروس نصب شده در سیستم است که موجب اختلال در عملکرد ویندوز می شود. برای اطمینان از این موضوع می توانید قابلیت های موجود در تنظیمات آنتی ویروس را بطور غیرموقت غیرفعال نمایید و ببینید که آیا مشکل حل شده است یا نه. همچنین می توانید آنتی ویروس را به طور کامل غیر فعال کنید. اگر هیچ کدام از این دو کار جواب نداد شاید حذف کردن آنتی ویروس هم راه دیگری برای حل مشکل نمایش عکس در ویندوز ۱۰ باشد.
از Photo Viewer استفاده کنید
Photo Viewer در نسخه های قدیمی تر ویندوز معرفی شده است. با این حال بسیاری از کاربران هنوز آن را به دلیل سادگی و سرعتش به نرم افزارهای جدیدتر ترجیح می دهند. در ویندوز ۱۰ از Photos app به عنوان نرم افزار پیش فرض نمایش تصاویر استفاده شده است ولی شما می توانید جهت حل مشکل باز نشدن عکس ها با کمک مراحل زیر آن را تغییر دهید:
- Settings app را باز کرده و به بخش Apps بروید.
- در ستون سمت چپ به Default apps رفته و سپس از بخش Photo Viewer گزینه Photos را کلیک کنید.
- از لیست موردنظر گزینه Windows Photo Viewer را انتخاب کنید.
از نرم افزارهای عیب یابی ویندوز استفاده کنید
برای انجام این کار می توانید طبق مراحل زیر پیش بروید:
- کلیدهای Windows Key + S را فشرده و troubleshoot را تایپ کنید. از لیست نتایج روی Troubleshoot کلیک کنید.
- از لیست ظاهر شده Windows Update را انتخاب کرده و روی دکمه Run the troubleshooter کلیک کنید.
- حالا طبق دستورالعمل هایی که در صفحه ظاهر می شود عمل کنید.
تغییر تنظیمات دسترسی پوشه Temp
این روش به کمک مراحل زیر انجام می شود:
- به مسیر C:\Users\Your_username\AppData\Local بروید.
- در اینجا روی پوشه Temp کلیک راست کرده و از منو گزینه Properties را انتخاب کنید.
- حالا به تب Security رفته و روی دکمه Advanced کلیک کنید.
- ریو دکمه Enable inheritance کلیک کنید. حالا گزینه replace all child object permission را فعال کرده و روی OK کلیک کنید.