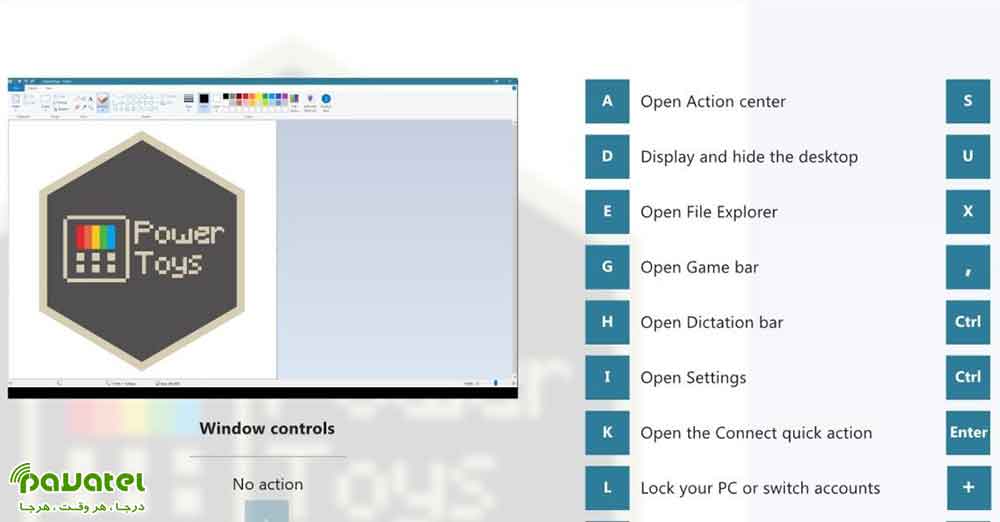در ویندوز 10 مجموعه ای از ابزارهای کاربردی حرفه ای و رایگان قرار دارد که به آن ها PowerToys گفته می شود. ابزارهای این بخش امکانات مختلفی در اختیار کاربر قرار داده و بهره وری وی را افزایش می دهند. در این مقاله قصد داریم نحوه استفاده از ابزارهای PowerToys در ویندوز ۱۰ را به شما عزیزان آموزش دهیم.
PowerToys چیست؟
PowerToys شامل چندین ابزار رایگان است که برای بهبود عملکرد سیستم عامل ویندوز توسعه پیدا کرده است. اولین نسخه این ابزارها برای ویندوز ۹۵ منتشر شد که شامل ۱۵ جزء مانند موارد زیر بودند:
- CDAutoPlay برای استفاده از اتوپلی در سیدیهای غیر صوتی
- منوی دسکتاپ برای باز کردن آیتمهای دسکتاپ از منوی تسکبار
- Quick res برای تغییر سریع رزولوشن نمایشگر
نسخه دوم ابزارهای PowerToys برای سیستم عامل ویندوز XP منتشر شدند. ابزارهای دومین نسخه به صورت یک پکیج عرضه نشدند و کاربران آنها را جداگانه دانلود میکردند. برخی از اجزا پس از پایان عمر خود دیگر در دسترس نبودند، با این حال ۲۰ جزء شامل موارد زیر در نسخه دوم وجود داشت:
- ماشین حساب قدرتمند برای محاسبات پیشرفته و پیچیده
- تایمر وبکم برای ثبت تصاویر در مدت زمان مشخص
ابزارهای PowerToys به صورت رسمی در سیستم عاملهای ویندوز ویستا، ویندوز ۷ و ویندوز ۸ مورد پشتیبانی قرار نگرفتند. مایکروسافت در سپتامبر ۲۰۱۹ اولین نسخه عمومی PowerToys برای ویندوز ۱۰ را عرضه کرد. این ابزارها در یک پکیج قابل دسترس هستند و اگرچه برای کاربران حرفهای طراحی شدهاند، اما تمام افراد میتوانند از آنها استفاده کنند.
ابزارهای موجود در PowerToys ویندوز ۱۰ به شرح زیر هستند:
- FancyZones
- پیش نمایش فایل اکسپلورر
- تغییر سایز تصاویر
- مدیریت کیبورد
- PowerRename
- PowerToys Run
- راهنمای شورتکات
استفاده از ابزارهای PowerToys در ویندوز ۱۰
پس از نصب PowerToys، آن را از منوی استارت اجرا کنید. برای مشاهده تنظیمات، آیکون آن را در تسکبار پیدا و دوبار روی آن کلیک کنید. رابط تنظیمات آن بسیار ساده و مشابه با سایر بخشهای ویندوز ۱۰ است.
در اولین اجرا، گزینه «Always run as administrator» را فعال و سپس روی گزینه «Restart as administrator» کلیک کنید. علاوه بر این، گزینه «(Download updates automatically (except on metered connections» را نیز فعال کنید تا به صورت خودکار نسخههای جدید از گیت هاب دانلود شوند.
به صورت پیش فرض تمام ابزارهای PowerToys فعال هستند. شما میتوانید از منوی سمت چپ برای ویرایش تنظیمات هر ابزار استفاده کنید و همچنین امکان غیرفعال کردن آنها نیز برای شما فراهم شده است.
FancyZones
در ویندوز ۱۰ اگر شما روی یک پنجره کلیک و آن را به گوشه یا اطراف نمایشگر بکشید، با توجه به Layout پایه تغییر سایز میدهد. با استفاده از ابزار FancyZones میتوانید چندین Layout پیشرفته برای تغییر سایز شمار بالایی از پنجرهها ایجاد کنید.
به بخش FancyZones در PowerToys بروید و روی گزینه «Launch Zones Editor» کلیک کنید. در این بخش میتوانید Layout موردنظر خود را از گزینههای پیش فرض انتخاب کنید یا یا با کلیک روی تب «Custom»، طرح جدیدی را بسازید.
پس از این کار در زمان جابجایی یک پنجره، دکمه شیفت را نیز نگه دارید تا ناحیهها به نمایش گذاشته شوند و پنجره را به سمت آن حرکت دهید تا به صورت خودکار تغییر سایز دهد. شما میتوانید تنظیمات FancyZones را درون PowerToys تغییر دهید که شامل حذف نیاز به نگه داشتن دکمه شیفت میشود.
پیش نمایش فایل اکسپلورر
فایل اکسپلورر دارای صفحه پیش نمایش است، بنابراین میتوانید محتوای برخی فایلها مانند اسناد و صفحات گسترده را بدون باز کردن آنها ببینید. اگر با کلیک روی فایل قادر به مشاهده محتوای آن نیستید، به تب «View» در فایل اکسپلورر بروید و گزینه «Preview Pan» را فعال کنید. با قابلیت پیش نمایش فایل اکسپلورر در PowerToys، چنین قابلیتی برای تصاویر SVG و اسناد علامتگذاری شده نیز در دسترس قرار میگیرد.
تغییر سایز تصاویر
فایل اکسپلورر را باز کنید و روی تصویر موردنظر خود راست کلیک و سپس گزینه «Resize pictures» را انتخاب کنید. با این کار یک پنجره جدید باز میشود که در آن میتوانید سایز جدید را وارد و چندین گزینه دیگر را فعال کنید. پس از پایان کار، گزینه «Resize» را بزنید. در تنظیمات PowerToys میتوانید سایز پیش فرض را ویرایش کنید. شما همچنین قادر به تغییر تنظیمات رمزگذاری و همچنین نحوه نامگذاری تصاویر هستید.
PowerToys Run
PowerToys Run یک ابزار جستجو برای اجرای سریع اپلیکیشنها، فایلها و فولدرها محسوب میشود که میتوان از آن برای سوییچ کردن میان برنامههای باز نیز استفاده کرد. بطور پیش فرض با فشردن دکمههای Alt + Space میتوانید آن را باز کنید، البته امکان تغییر این شورتکات در تنظیمات PowerToys نیز برای شما فراهم شده است.
پس از باز شدن آن، شروع به تایپ کنید تا برنامه یا فایل موردنظر خود را پیدا کنید. از دکمههای بالا و پایین برای حرکت میان نتایج استفاده کرده و برای اجرا دکمه Enter را بزنید. میتوانید از گزینههای «Launch As Administrator» یا «Open containing folder» در کنار هر برنامه نیز میتوانید استفاده کنید.