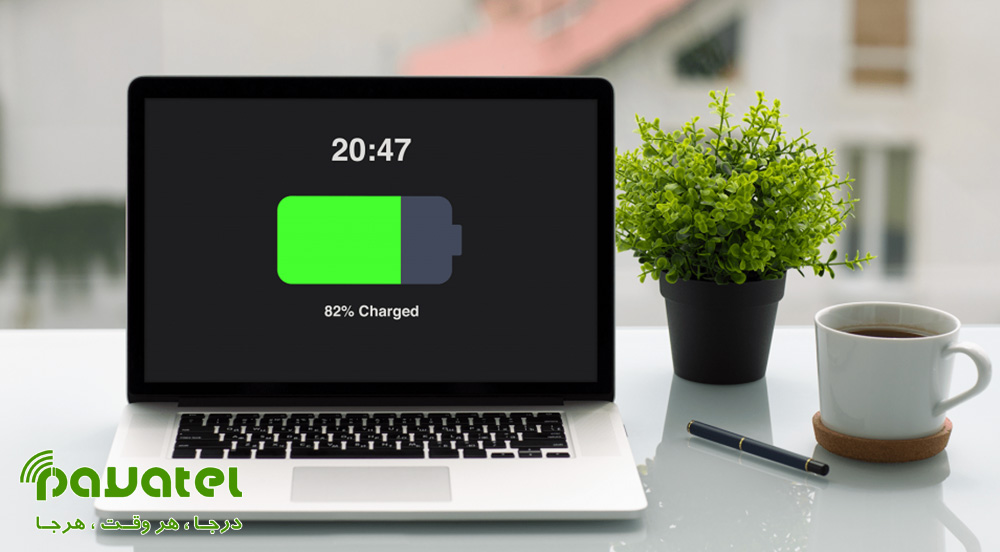ویندوز 10 اغلب به دلیل مصرف بیشتر باتری نسبت به نسخههای قبلی خود از جمله ویندوز 7 و ویندوز 8/8.1 مورد انتقاد قرار گرفته است. در این بخش با ما همراه باشید تا چند ترفند کاربردی برای افزایش عمر باتری لپ تاپ در ویندوز 10 را یاد بگیرید.
افزایش عمر باتری لپ تاپ در ویندوز 10
حالت استفاده از باتری را تغییر دهید
اول از همه، حالت استفاده از باتری را در لپ تاپ خود تغییر دهید. این روش یکی از آسانترین راههایی است که میتوانید کارایی باتری را بهبود دهید.
- بر روی آیکون باتری در تسکبار ویندوز 10 خود کلیک کنید. سپس اسلایدر را بکشید و حالت مصرف باتری مورد نظر خود را انتخاب کنید. در حالتی که لپ تاپ به شارژر متصل نبوده و در حال استفاده از باتری باشد، 4 انتخاب دارید و در حالتی که لپ تاپ به منبع برق شهری متصل باشد 3 انتخاب پیش رو خواهید داشت. گزینههایی که پیش رو دارید در یک طیف از “Best Battery Life” که به معنی بالاترین میزان عملکرد باتری است تا گزینه “Best Performance” که به معنای عملکرد بهتر دستگاه است، قرار میگیرند.
توجه: ممکن است این تنظیمات در همه رایانههای دارای ویندوز 10 در دسترس نباشد. نوع این تنظیمات بستگی به سخت افزار مورد استفاده و سازنده دستگاه دارد. کامپیوتر باید از ویندوز 10 با ورژن 1703 یا بالاتر استفاده کند.
روشنایی صفحه را کاهش دهید
روش دیگری که برای بهبود کارآیی باتری وجود دارد، کاهش میزان نور صفحه است. ویندوز 10 به راحتی این امکان را فراهم کرده است.
- روی قسمت اعلانها [1] که در سمت راست نوار وظیفه قرار دارد کلیک کنید. سپس با استفاده از اسلایدری که برای تنظیم میزان روشنایی در نظر گرفته شده [2]، میزان آن را کاهش دهید.
حالت «صرفهجویی باتری» را روشن کنید
روش دیگری که میتوانید از آن برای افزایش عمر باتری لپ تاپ خود استفاده کنید، فعال کردن حالت ذخیره باتری یا “Battery Saver Mode” است. این حالت اعلانها و فعالیتهای پس زمینه را هنگامی که شارژ لپ تاپ کم است، محدود میکند.
- اطمینان حاصل کنید که رایانه شما در حال استفاده از باتری است و به شارژر متصل نیست، و سپس به قسمت تنظیمات بروید. گزینه تنظیمات را میتوانید با کلیک همزمان روی دکمه ویندوز و حرف I به نمایش درآورید (Windows key +I). در ادامه روی گزینه System کلیک کنید.
- روی گزینه Battery در سمت چپ کلیک کنید تا تنظیمات مربوط به باتری نمایش داده شود. حالا میتوانید حالت ذخیره باتری یا Battery Saver را روشن نمایید.
برنامههایی که باتری لپ تاپ را خالی میکنند، شناسایی و غیرفعال کنید
در همان صفحهای که در بالا نشان داده شد، میتوانید برنامههایی که باتری لپ تاپ را تخلیه میکنند پیدا کنید. همچنین میتوانید برنامههایی را که در پس زمینه ویندوز فعال بوده و باتری زیادی مصرف میکنند، غیرفعال کنید. میتوانید از روش زیر برای انجام این کار استفاده کنید:
- صفحه را به پایین اسکرول کنید تا بتوانید برنامههایی که بیشترین میزان مصرف باتری را در دستگاه شما دارند، ببینید. با استفاده از منوی کشویی میتوانید تاریخچه مصرف باتری در 24 ساعت گذشته یا هفته گذشته را چک نمایید.
- حالا روی یکی از برنامهها کلیک کنید تا ببینید چه مقدار از باتری را در پس زمینه مصرف کرده است.
- در نهایت منوی کشویی موجود را انتخاب نموده و از بین سه گزینه Always و Let Windows Decide و Never گزینه دلخواه خود را انتخاب نمایید. اگر میخواهید هیچگاه برنامه در پس زمینه باز نباشد و از باتری استفاده نکند، میتوانید از گزینه Never استفاده نمایید که در این حالت هرگز به برنامه اجازه داده نمیشود، در حالت پس زمینه فعالیت کند.
برنامههای پس زمینه را غیرفعال کنید
برنامههایی که در پس زمینه دستگاه فعال هستند را غیرفعال کنید تا بتوانید عمر باتری را بهبود دهید. علاوه بر برنامههایی که در تنظیمات باتری مشاهده کردید، میتوانید دهها برنامه دیگر را که در پس زمینه لپ تاپ باتری مصرف میکنند، غیرفعال نمایید. این کار را میتوانید با استفاده از گزینه Privacy در تنظیمات انجام دهید. در ادامه روش کار نمایش داده شده است:
- صفحه تنظیمات ویندوز را باز کنید (به روشی که در بالا گفته شد) و گزینه Privacy را انتخاب نمایید.
- اکنون در پنجره سمت چپ پایین بروید و روی گزینه Background Apps در قسمت App Permissions کلیک کنید. در قسمت سمت راست، گزینه Let apps run in the background را غیرفعال کنید.
توجه داشته باشید که برخی برنامهها برای اعلانها، هشدارها و غیره باید در پس زمینه فعال باشند. اگر هشدار و اعلان برنامهای برایتان اهمیت دارد گزینه On را برای آن فعال نگه دارید، هر برنامه را با استفاده از گزینه روشن و خاموش کنار آن میتوانید فعال یا غیرفعال کنید.
بلوتوث و وای فای را برای افزایش کارایی باتری خاموش کنید
سیگنالهای بیسیم مانند وای-فای و بلوتوث حجم زیادی از باتری را مصرف میکنند، زیرا به قطعات سخت افزاری ویژهای برای عملکرد مداوم خود نیازمندند. هر بار که از ابزارهایی مانند هدست بیسیم استفاده میکنید به یاد داشته باشید که پس از اتمام کارتان با آنها بلوتوث لپ تاپ را خاموش نمایید. همچنین برای دستگاههایی که امکان اتصال آنها با سیم وجود دارد، از حالت اتصال بیسیم استفاده نکنید تا شارژ باتری زود تمام نشود. برای مثال اتصال کیبورد و ماوس با سیم انرژی باتری لپ تاپ را نسبت به حالت اتصال با بلوتوث کمتر تخلیه میکند.