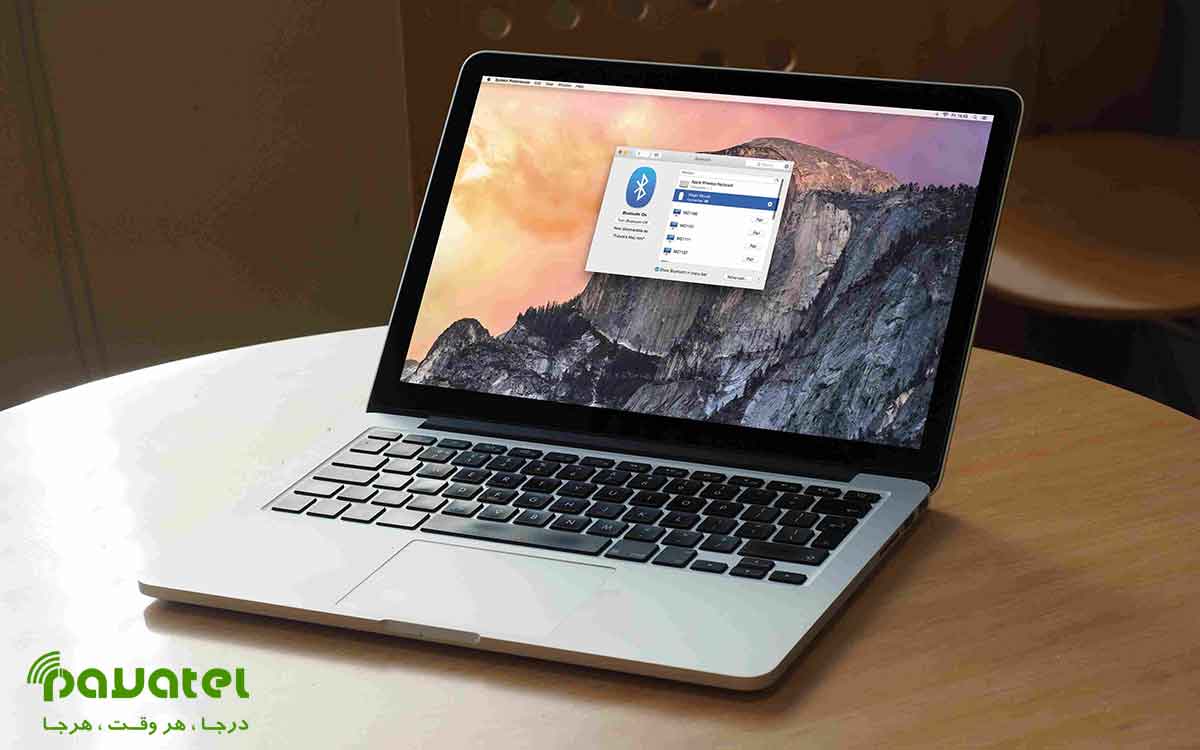بلوتوث یک فناوری است که به شما این امکان را می دهد تا از دستگاه هایی مانند صفحه کلید و هدفون به صورت بی سیم استفاده کنید اما قرار نیست بلوتوث همیشه برقرار باشد. یکی از مسائل آزاردهنده قطع شدن اتصال بلوتوث به صورت ناگهانی روی مک و یا بطور کل عدم اتصال است. از این رو در این بخش می خواهیم روش های رفع مشکل اتصال بلوتوث در مک را به شما عزیزان آموزش دهیم.
روش های رفع مشکل اتصال بلوتوث در مک
بازنشانی مجدد مک
قطعا اولین راهکاری که برای اکثر مشکلات در مک و سیستمهای عامل دیگر پیشنهاد میشود، بازنشانی کامپیوتر است. این کار به دلایل گوناگون پیشنهاد میشود و اغلب نتایج اثربخشی هم دارد. درواقع بازنشانی کامپیوتر، مشکلات متعددی را برطرف میکند و بلوتوث هم جزو آنها خواهد بود. برای بازنشانی مک از منوی Apple و سپس Restart اقدام کنید. در اغلب موارد با بازنشانی، مشکل شما رفع خواهد شد. خصوصا زمانهایی که ماژول بلوتوث پاسخگویی مناسب ندارد و پیام هشدار مرتبطی هم دریافت نمیکنید، یک بار ریستارت کردن کامپیوتر، مفید خواهد بود. اپل هم پیشنهاد میدهد که دستگاههای USB را قطع کنید که شاید تاحدی کارساز باشد.
بررسی تنظیمات دستگاههای بلوتوثی
اگر قصد اتصال اسپیکر بلوتوثی یا هر دستگاه صوتی دیگر به کامپیوتر مک دارید و پس از جفت کردن دستگاهها، باز هم صدایی دریافت نمیکنید، شاید مشکل از انتخاب دستگاه پیشفرض پخش صدا باشد. برای بررسی این مشکل وارد مسیر System Preferences > Sound > Output شوید و دستگاه جدید جفتشده را بهعنوان دستگاه اصلی پخش صدا انتخاب کنید.
تنظیمات بالای برای اتصال هدستها و میکروفونهای بلوتوثی هم کاربرد دارد. برای اطمینان از عملکرد آنها باید در همان مسیر بالا وارد تب Input شوید و دستگاه بلوتوثی را بهعنوان ورودی اصلی صدا انتخاب کنید. تنظیمات ورودی و خروجی با دستگاههای بلوتوثی، در مک ذخیره میشوند. درنتیجه در اتصالهای بعدی نیازی به طی کردن مجدد مسیر نیست.
برای انتخاب دستگاههای صوتی به جز آدرس یالا میتوانید از دکنهی Volume در مک نیز استفاده کنید. با کلیک کردن روی دکمهی مذکور، دستگاههای صوتی متصل به کامپیوتر نمایان میشوند و میتوان از بین آنها، دستگاه بلوتوثی مدنظر را انتخاب کرد. مجددا اگر گزینهی دستگاه مدنظر را مشاهده نمیکنید، وارد مسیر System Preferences > Sound > Output بشوید و سپس گزینهی Show volume in menue bar را انتخاب کنید.
فعالسازی مجدد بلوتوث
به جای بارگذاری مجدد مک، میتوانید بلوتوث را غیرفعال و فعال کنید. برای این کار مسیر System Preferences > Bluetooth را دنبال کرده و روی Turn Off کلیک کنید. از همین مسیر یا آیکون موجود در منو میتوانید بلوتوث را مجددا فعال کنید.
خاموش کردن و راهاندازی مجدد بلوتوث خصوصا در مواقعی که قصد استفاده از قابلیت AirDrop را دارید، کارساز خواهد بود. درنهایت میتوانید فرایندهای پسزمینهی درحال اجرا با بلوتوث را هم بهکلی غیرفعال کنید. برای این کار ابتدا ترمینال مک را باز کرده و دستور sudo pkill nlued را وارد کنید. برای اجرای نهایی دستور، به رمز عبور ادمین سیستم نیاز دارید.